ArcGIS Server9.2学习也有几天了,刚开始接触的时候,对她的安装和配置非常的头痛,不过总算功夫不负有心人,让我解决了所遇到的问题,这主要还需要归功于网络,谢谢在网络中主动发帖提供帮助的朋友们。下面我们来分两步来介绍她的安装和配置。 第一步:安装
1、安装前的准备工作
你需要ArcGIS Server9.2的安装盘,或者从网络中下载她的安装程序,安装程序的文件大小大约有1.73GB。当然为了学习她,你还需要她的“license”。 2、安装ArcGIS Server9.2 当准备工作完成就绪后,你就可以进行ArcGIS Server9.2的安装了,可以让安装文件自动运行,如果安装文件没有自动运行,那么请双击文件“ESRI.exe”,安装盘文件与运行后界面如下图: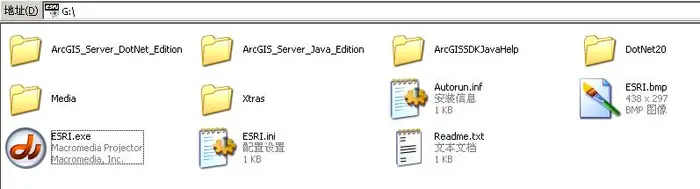 [安装盘文件浏览图]
[安装盘文件浏览图]
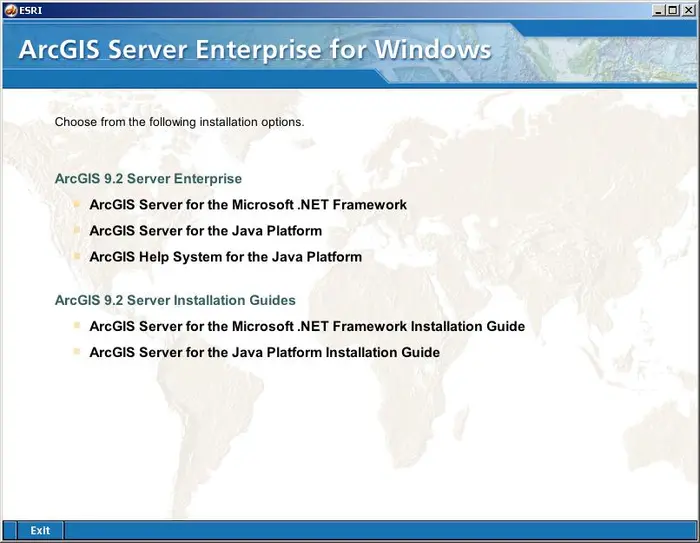 [运行后界面图] 上图中可以看到在ArcGIS 9.2 Server Enterprise下有for the Micriosoft .NET Framework和for the Java Platform两个产品,说明ArcGIS Server9.2支持.Net平台和Java平台,根据需要安装相应的开发平台软件,本人用的是.Net平台就以.Net平台安装及安装后举例。 安装.Net平台下的ArcGIS Server9.2的过程非常简单,这里就不过多阐述了。但是在安装.Net平台下的ArcGIS Server9.2之前请一定确保所安装的计算机上已经安装了IIS、.Net Framework2.0或者Visual Studio.Net2005,否则将无法进行安装或是打开ArcGIS Server9.2的管理页。(Java平台下安装前的必备条件不是很清楚) 第二步:配置 本人在Windows XP和Windows 2003两个操作系统上都成功安装了ArcGIS Server9.2。 下面对有关环境进行设置、自身的配置和登录使用: 1、操作系统环境设置
[运行后界面图] 上图中可以看到在ArcGIS 9.2 Server Enterprise下有for the Micriosoft .NET Framework和for the Java Platform两个产品,说明ArcGIS Server9.2支持.Net平台和Java平台,根据需要安装相应的开发平台软件,本人用的是.Net平台就以.Net平台安装及安装后举例。 安装.Net平台下的ArcGIS Server9.2的过程非常简单,这里就不过多阐述了。但是在安装.Net平台下的ArcGIS Server9.2之前请一定确保所安装的计算机上已经安装了IIS、.Net Framework2.0或者Visual Studio.Net2005,否则将无法进行安装或是打开ArcGIS Server9.2的管理页。(Java平台下安装前的必备条件不是很清楚) 第二步:配置 本人在Windows XP和Windows 2003两个操作系统上都成功安装了ArcGIS Server9.2。 下面对有关环境进行设置、自身的配置和登录使用: 1、操作系统环境设置
(1)、Navigate to Windows Firewall. Start > Settings > Control Panel > Windows Firewall. The firewall is 'On' by default, the 'Recommended' setting. (2)、Click on the Exceptions tab. (3)、Click 'Add Port'. (4)、Add the following information. Name: Web Port (http); Port Number: 80; Type: TCP. Click OK. (5)、To add port 135, click 'Add Port'. (6)、Add the following information. Name: DCOM (ArcGIS Server); Port Number: 135; Type: TCP. Click OK. (7)、Click 'Add Program' to add an exception for ArcSOM.exe. (8)、Click 'Browse' and navigate to:<ArcGIS Install Directory>\bin\ArcSOM.exe (for example:C:\Program Files\ArcGIS\bin\ArcSOM.exe).Click OK. (9)、Click Add Program to add an exception for ArcSOC.exe. (10)、Click 'Browse' and navigate to:<ArcGIS Install Directory>\bin\ArcSOC.exe (for example:C:\Program Files\ArcGIS\bin\ArcSOC.exe).Click OK. (11)、The ports and programs entered should now appear in the list of Programs and Services. Verify check marks appear next to each component. (12)、Close Windows Firewall. 2、ArcGIS Server9.2自身配置 (1)、ArcGIS Server9.2安装完成后,关闭自动运行的配置窗口。从开始菜单中选择所有程序,在“ArcGIS”下找到“Web Applications Post Install”并运行,在此过程的配置界面中要特别注意下图界面: 输入完“Account Name”、“Password”和“Confirm password”后请记住此用户名和密码。当出现“用户名已存在的”的英文提示而无法继续时,请到“我的电脑”右击选择“管理”,到用户帐户管理中删除已存在的帐户,再单击“Next”继续,就不会“提示用户名已存在了”。 (2)、当上述过程配置完成后,继续从开始菜单中选择所有程序,在“ArcGIS”下找到“GIS Server Post Install”并运行,在此过程的配置界面中要特别注意下图界面:
输入完“Account Name”、“Password”和“Confirm password”后请记住此用户名和密码。当出现“用户名已存在的”的英文提示而无法继续时,请到“我的电脑”右击选择“管理”,到用户帐户管理中删除已存在的帐户,再单击“Next”继续,就不会“提示用户名已存在了”。 (2)、当上述过程配置完成后,继续从开始菜单中选择所有程序,在“ArcGIS”下找到“GIS Server Post Install”并运行,在此过程的配置界面中要特别注意下图界面: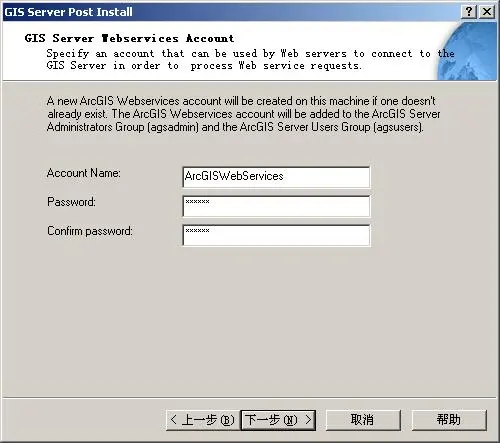 请将在上一个步骤中填写的“Account Name”、“Password”和“Confirm password”,在此再填写一遍。后面的注册根据提示或需要继续就可。 (3)、到“我的电脑”右击选择“管理”,到用户帐户管理中给刚才添加的用户分配Administrators权限,并在“服务”中重新启动“ArcGIS Server Object Manager”服务。 (4)、从开始菜单中选择所有程序,在“ArcGIS”下找到“ArcGIS Server Manager”并打开网页。具体使用方法见“http://www.tianxiaboke.com/u/sony0732/archive/2007/9/2656.aspx”,这里需要补充文中没有介绍到的两点,一是在ArcGIS Server9.2中建立地图服务(Map Service)打开的文件类型不是ArcIMS所打开的“*.axl”,而是“*.mxd”或“*.pmf”,并且需要将“*.mxd”或“*.pmf”所在的文件夹共享才可能被地图服务建立程序发现或找到;二是在ArcGIS Server9.2管理登录页中用户名是上面几点在“Account Name”配置的用户名,但在输入时请加入计算机名称(注意:是完整的计算机名称,而并非是登录操作系统的用户名。)或者是域名称,比如用户名如上图中的用户名,那么输入时请输入“Administrator\ArcGISWebServices”。
请将在上一个步骤中填写的“Account Name”、“Password”和“Confirm password”,在此再填写一遍。后面的注册根据提示或需要继续就可。 (3)、到“我的电脑”右击选择“管理”,到用户帐户管理中给刚才添加的用户分配Administrators权限,并在“服务”中重新启动“ArcGIS Server Object Manager”服务。 (4)、从开始菜单中选择所有程序,在“ArcGIS”下找到“ArcGIS Server Manager”并打开网页。具体使用方法见“http://www.tianxiaboke.com/u/sony0732/archive/2007/9/2656.aspx”,这里需要补充文中没有介绍到的两点,一是在ArcGIS Server9.2中建立地图服务(Map Service)打开的文件类型不是ArcIMS所打开的“*.axl”,而是“*.mxd”或“*.pmf”,并且需要将“*.mxd”或“*.pmf”所在的文件夹共享才可能被地图服务建立程序发现或找到;二是在ArcGIS Server9.2管理登录页中用户名是上面几点在“Account Name”配置的用户名,但在输入时请加入计算机名称(注意:是完整的计算机名称,而并非是登录操作系统的用户名。)或者是域名称,比如用户名如上图中的用户名,那么输入时请输入“Administrator\ArcGISWebServices”。 这里我们已经把ArcGIS Server9.2的安装、配置和登录都讲解到了,下一讲讲解开发中的有关控件。
本文转自刚刚博客园博客,原文链接:http://www.cnblogs.com/lijigang/archive/2007/09/28/885060.html,如需转载请自行联系原作者